
Сегодня мы с вами раскроем тему как сделать скриншот экрана на компьютере или ноутбуке, в операционной системе Windows. Уверен, вы найдете тот способ скриншот-о-делания 🙂, который придется вам по душе именно! А в конце я расскажу о своем любимом способе изготовления скриншотов 🙂 Начнем-с!
Если хотите посмотреть эту статью в формате видео, то вот она в формате видео:
Вот как сделать скриншот экрана
Способ № 1. Нажать на клавиатуре клавишу «PrtScr». В этом случае вы сделаете снимок абсолютно всего, что вы сейчас видите на экране. Обычно клавиша «PrtScr» находится на своем законном месте испокон веков – как на скриншоте.

Но может на вашей модной клавиатуре ее переместили в другое место, тогда вам придется найти ее самостоятельно.
Способ № 2. Второй способ чуть похитрее, нажать одновременно 2 клавиши: ALT + «PrtScr». В этом случае будет сделан снимок не всего экрана, а только активного в этот момент окна. То есть у вас на рабочем столе открыто много окон, вы мышкой кликаете на одно из окон, делаете его активным. Затем после зажатия ALT и нажатия «PrtScr» именно это окно будет сфотографировано. Ничего больше «в кадр» не попадет.
Способ № 3. В Windows 10 есть такое стандартное приложение для скриншот-о-делания 🙂, называется «Ножницы». Для начала ножницы надо найти. Они лежат в папке «Пуск – Стандартные Windows – Ножницы». То есть нажимаете на «Пуск» и ищете по пути как я выше написал, думаю проблем с этим быть не должно.
Когда ножницы нашлись, то как на скриншоте ниже – делаете настройки, выбираете какой формы и фасона («Режим») вам нужен скриншот. И делаете скриншот нажатием в окне на кнопку «Создать»!

Кстати, «Ножницы» устаревшее приложение – есть и более новое стандартное для Windows 10. О нем речь далее.
Способ № 4. «Набросок на фрагменте экрана» вот такое загадочное название следующего способа. Это тоже стандартная программа Windows 10, которую можно вызвать нажатием клавиш Windows + Shift + S (где находится клавиша Windows на клавиатуре думаю вы знаете, их обычно две и на них нарисованы значки Windows). Нажимаем эти три клавиши одновременно и видим вверху экрана вот такое.

Тут нам 4 варианта на выбор – сфотографировать любой прямоугольник экрана, сфотографировать любую форуму какую нарисуем сами, сфотографировать одно окно, сфотографировать весь экран. Что вам нужно выбираете – и скриншот у вас в буфере обмена 🙂 Где ж ему еще быть. Кстати, пара слов про буфер обмена…
Когда вы сделали скриншот, его надо куда-то отправить, так как он изначально попадает в буфер обмена и ждет, как вы с ним поступите дальше.
Из буфера скриншот можно вставать в Paint, Word, Excel, PowerPoint, Telegram, WhatsApp, Viber – в общем куда хотите! Делается это командой «Вставать», так же как когда копируете текст. Или можете просто открыть к примеру, Word и нажать в нем Ctrl + V (это команда «Вставать»).
Ах да, забыл еще про один важный способ сделать скриншот!
Способ № 5. Можно сделать скриншот просто сфоткав экран на фотоаппарат или телефон 🙂 – но это когда вы «спец. агент» и вам нужно срочно сфотографировать чужой экран. Или у вас сломалась клавиатура чтобы нажимать клавиши 🙂
Способ № 6. Есть еще платные и бесплатные программы, которые вы можете дополнительно установить себе на компьютер и делать скриншоты, если вдруг вам почему-то не подходит один из вышеперечисленных способов. Я дополнительными программами не пользуюсь, но могу про парочку сказать, они бесплатные по уверениям разработчиков и народ их больше всего хвалит. Первая программа называется «Joxi», вторая «LightShot» – можете просто скопировать их название в поисковую систему (Яндекс или Гугл) и вам выдадут актуальную ссылку для скачивания.
Зачем вообще делать скриншоты?
Навык клепать скриншоты может пригодиться вам, если хотите сохранить что-то на память. Например, какое-нибудь достижение в компьютерной игре или часть переписки в чате. Я делал такие скриншоты 🙂
Или вы хотите отправить другу или коллеге по работе часть вашего экрана. Чтобы похвалиться или что-то спросить.
Если создаете справочное руководство или инструкцию, то наделать скриншотов для облегчения понимания – это очень хорошая практика. Я для этой статьи вот тоже сделал пару скриншотов выше.
В конце концов, если хотите развеселиться, есть шутка со скриншотами! 😎 😄 Вот такая…
Можно сделать скриншот рабочего стола с ярлыками, поставить его как обои рабочего стола, а ярлыки (настоящие) удалить или спрятать в какую-нибудь папку. Когда человек не знающий о вашем богатом чувстве юмора будет кликать на картинку на рабочем столе, где ярлыки просто нарисованы на скриншоте, он здорово удивится! Естественно – ярлыки работать не будут, а у недоумевающего человека будет активно работать мозг в поиске решения, что же происходит и почему ярлыки не открываются.
Мой любимый способ сделать скриншот
В этой статье он описан под циферкой «4», хотя оценку однозначно заслуживает пятерку! Это самый быстрый и удобный, на мой взгляд, способ делать скриншоты в Windows 10.
Если вы любите не только читать, но и сморить, то вот эта же статья в формате видео, там другая подача, ну и всегда интересно сравнить насколько хорошо «по книге сняли фильм»:
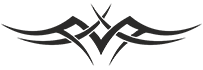
Если мысли в этой заметке вам понравились, то будет классно:
🙂 Если вы оставите комментарий ниже – что вам понравилось, что не понравилось, какие вопросы есть? Мне будет приятно почитать🙂 Если захотите поделиться ссылкой на эту заметку у себя в соц. сетях, то ниже есть кнопки, при помощи которых можно легко это сделать
